Imprimer des étiquettes peut être nécessaire, à un moment ou à un autre, pour un rédacteur. Simplement, parce qu’il lui faut envoyer des documents à un ou plusieurs destinataires ou bien classer proprement ses livres ou dossiers de recherche documentaire. Les fonctionnalités de Word lui offrent beaucoup de possibilités pour pouvoir le faire sous différentes formes, plus ou moins personnalisées, plus ou moins automatisées.
Mais, pour un usage courant et épisodique, il n’est pas nécessaire de les maîtriser toutes. Deux sont, cependant, très utiles à connaître : L’impression d’une ou plusieurs étiquettes identiques et l’impression de plusieurs étiquettes différentes.
Imprimer des étiquettes, une ou plusieurs, identiques
Le but d’une telle impression est, en général, de renseigner l’emplacement « Expéditeur », lors d’un envoi ou d’indiquer à qui appartient un objet donné. La procédure à suivre est simple.
1ère étape :
Ouvrir un nouveau document Word et faire apparaître la barre de menu correspondante.

2ème étape :
Cliquer sur l’onglet « publipostage », puis sur l’onglet « étiquettes ».
La boîte de dialogue suivante apparaît alors :
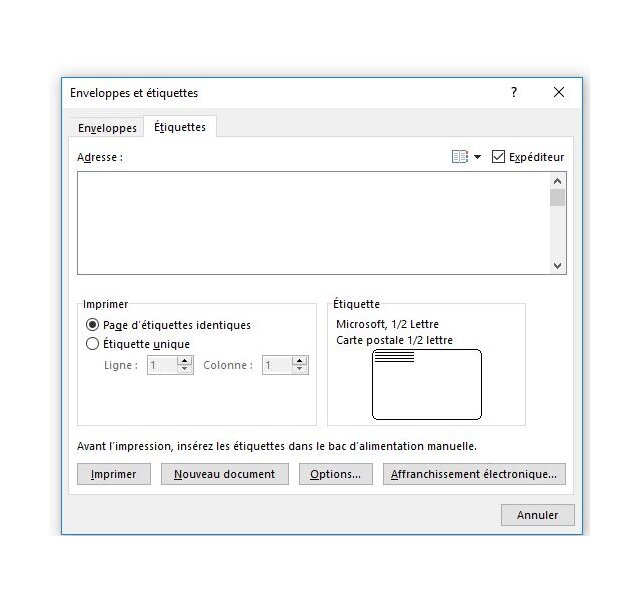
Vous y êtes presque. Vous pouvez passer maintenant à la 3ème étape.
3ème étape :
- Entrez les indications que vous voulez mettre sur votre étiquette, dans le cadre « Adresse ».
- Cochez ensuite, sous l’intitulé « imprimer », votre choix d’imprimer une seule étiquette ou une page entière.
- Vérifiez enfin, sous l’intitulé « étiquette », si le format proposé correspond bien à ce que vous souhaitez.
Si ce n’est pas le cas, il ne vous reste plus qu’à cliquer sur l’onglet « Options » pour choisir le bon format, comme ci-après.
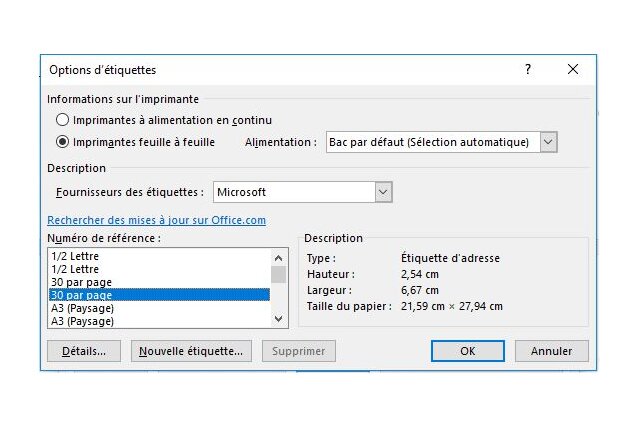
Ne pas oublier de cliquer sur l’onglet « détails » pour être sûr que la mise en page vous convienne bien.
Pour finir, cliquer sur « OK » pour confirmer.
4ème étape :
Il ne vous reste plus qu’à lancer l’impression de votre ou de vos étiquettes identiques en cliquant sur l’onglet « Imprimer ».
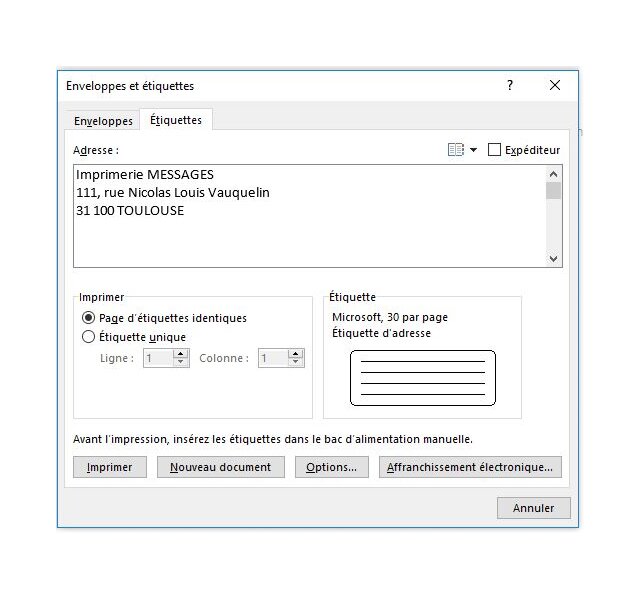
Imprimer des étiquettes différentes sous word
Le but de cette impression est différent de la première. Il s’agit, par exemple, soit de faire un envoi à plusieurs destinataires, soit d’étiqueter plusieurs dossiers de recherche différents.
La procédure est également facile à suivre. Il suffit d’ajouter une 5ème étape aux 4 précédentes qui ne changent absolument pas.
5ème étape :
Pour cela, cliquer sur l’onglet « Nouveau document », la page avec vos étiquettes identiques apparaît. Il ne vous reste plus qu’à remplacer les données, dans les cases « étiquettes », par celles que vous souhaitez, comme ci-après.
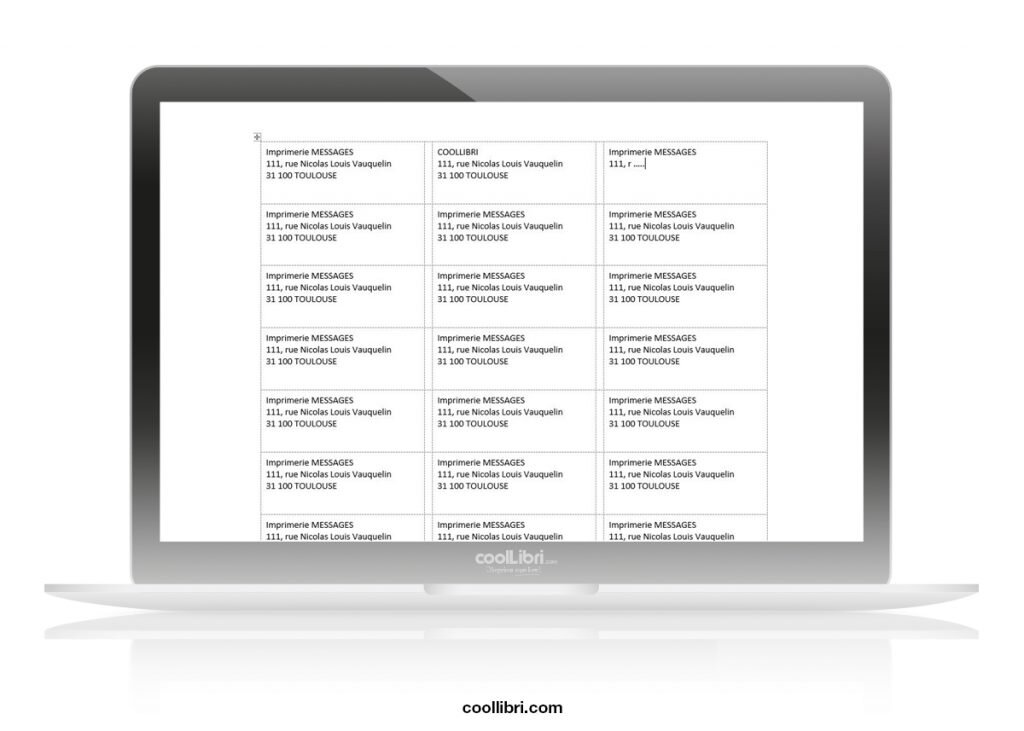
Enregistrer la page en cliquant sur l’onglet « Fichier », puis cliquer, pour finir, sur « imprimer ». Attention, ne pas oublier de mettre dans le bac papier de votre imprimante du papier avec des étiquettes autocollantes préformatées. Faute de quoi, il ne vous restera plus qu’à prendre une bonne paire de ciseaux…ou massicot.
Cette dernière opération peut être effectuée plus rapidement en utilisant la commande « démarrer la fusion et le publipostage » et si vous avez créer des listes par ailleurs. Tant que vous y êtes, vous pouvez aussi donner un style plus décoratif à vos étiquettes en important des modèles. Mais cela est déjà une autre histoire ….

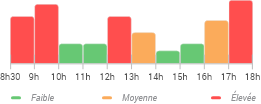



Pourquoi n’y a t-il pas moyen d’imprimer des étiquettes étibox ?
Bonjour Michel,
Il me semble que les étiquettes Etibox possèdent directement un logiciel associé qui vous permet de configurer leur impression en ligne, n’hésitez pas à faire quelques recherches. 🙂
Bonjour merci pour ce tuto. Comment est ce possible de mettre en place les données entrées dans le détail sur la page word afin de mieux visualiser l’ensemble avant impression. Merci d’avance.
Bonjour Julia,
Je regrette de ne pas pouvoir vous éclairer sur ce point… Peut-être notre communauté saura vous venir en aide. 🙂
Belle journée à vous.